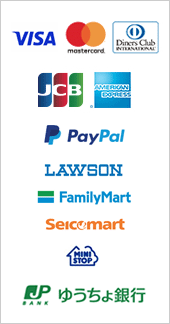- デジタルトーンって?
- パターンファイル(.pat)やスウォッチ(.eps)、トーンファイル(.tne)ファイルって?
- Photoshopデジタルトーンの使用方法は?
- PhotoshopパターンとIllustratorEPSスウォッチの違いは?
- IllustratorEPSは、PhotoshopEPSと違うの?
- プリントとモアレについて
- アミ点トーンはどれを使ったらいい?
- デジタルトーンを使用できるソフトとPC環境は?
デジタルトーンって?
デジタルトーンは、漫画・イラスト・デザインなどで使える画像の素材です。
主に印刷を目的とした素材の解像度はモノクロ二階調600dpi/1200dpiと高解像度になっています。
IllustratorEPSの場合は、解像度に依存しないベクターデータ形式になっています。
ソフトウェアやプラグインツールではありませんので、この画像素材単体では何の機能もありません。
素材データの読み込み、使用、編集についてはご使用のアプリケーションソフトに依存します。
デジタルトーンは、パターン素材の場合は図1のように小さな画像1枚で作成されています。
この小さな画像を画像編集ソフトなどのパターン機能(呼称はソフトにより様々)に登録することによって使用します。
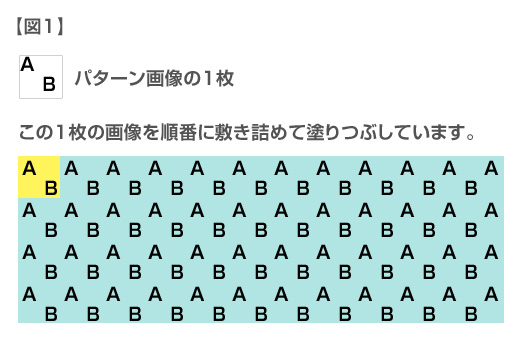
この小さな画像がソフト側の機能により左上から右下へ繰り返し敷き詰められていくことにより広い面を塗りつぶしていきます。
敷き詰めた時につなぎ目がわからないように作成してあります。
こういった繋ぎ目のわからないように作成したものをシームレスパターンとも言います。
ホームページの背景などに模様が敷き詰められていることがありますが、これも1つの小さな画像がブラウザの機能によってそのように表示されています。
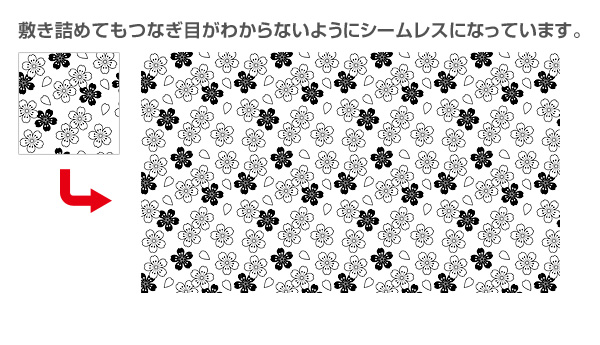
パターンファイル(.pat)やスウォッチ(.eps)、トーンファイル(.tne)ファイルって?
画像を配布する場合は、基本的には汎用のファイル形式である、GIF,JPEG,PNG,BMPなどの画像だと、色々なソフトで読み込めるので便利です。
ただし、この場合1枚ずつ使用するソフトに登録して使用することになるので、登録する画像の量が数百とある場合は登録するだけで大変です。
1枚ずつ読み込んで、登録する際にパターン名を決めて……それだけでとても時間がかかってしまいます。
そういった手間を省くために、パターンファイル(.pat)などで収録しています。
パターンファイル(.pat)は、Photoshopに登録したパターン画像の情報を一括して保存したものです。
スウォッチ(.eps)ならIllusturator、トーンファイル(.tne)ならComicStudioやIlluststudioですがこちらも同様です。
注意しなくてはらないないのは、汎用ファイルと違い、読み込めるソフトやバージョンは限られることです。
例えば、パターンファイル(.pat)はPhotoshop専用のファイルですが、このファイルを管理するプリセットマネージャの機能がない古いバージョンでは使用できません。
その場合は、汎用の画像ファイルから1枚ずつ手動で登録することになりますが、そういった古いソフトはその他にも機能が制限されておりパターン素材を効果的に使用するには不便な場合がありますのでおすすめいたしません。
※フリーソフトの「GIMP」で、プラグインを利用してPhotoshopパターンを読み込む方法もあるようですが、詳しい使用方法については当サイトではわかりませんので、ご使用の際は自己責任でお願いいたします。

Photoshopデジタルトーンの使用方法は?
ダウンロードしたフォルダ内にあるpatファイルをクリックするとPhotoshopに塗りつぶしツールのパターンとして登録されます。塗りつぶしツールを選択後、画面左上のプルダウンメニューで「描画色」から「パターン」を選択し、となりに表示されるパターン一覧から使用したいパターンを選択後、塗りつぶしたい選択範囲を塗りつぶして使用します。前もって描画色で塗りつぶした範囲をレイヤー効果のパターンオーバーレイで表示するなどPhotoshopの使用方法を工夫すると様々な使い方ができます。
古いバージョンのPhotoshopや他のソフトでパターンとして使いたい場合は、同封のPNG画像を個々にパターン登録してご使用ください。
ただし、パターン素材単体では、単なる画像のため何の機能もありません。使用するソフトの機能によっては使うのが困難になる場合がありますので対応しているソフトとバージョン以外での使用は自己責任でお願いいたします。
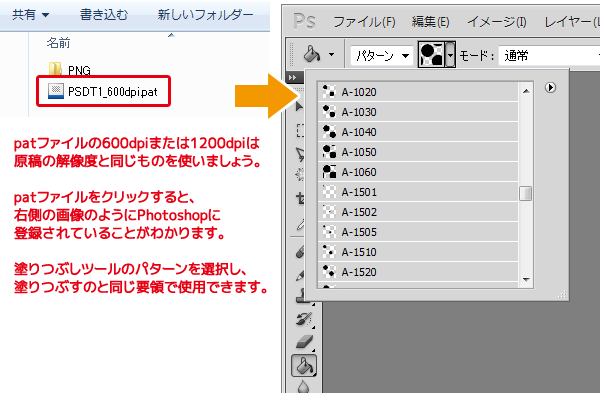
PhotoshopパターンとIllustratorEPSスウォッチの違いは?
まず、Photoshopや汎用の画像であるGIF、JPEG、PNGなどは、ラスターイメージ(ビットマップ画像)に分類され、色や濃度を小さなドット(点)の集まりによって表現した画像形式になります。
そのため、拡大・縮小するたびに新たなドットに置き換えられ劣化してしまいます。
下図のように100%ではわかりませんが、拡大すると小さな正方形が並んで構成されていることがわかります。
それに対して、IllustratorEPSに代表されるベクターデータ(ベクターイメージ)の画像は、点と点で結ばれた線の属性(線の太さ、色、破線、実践など)、線で囲まれた面の属性(色、パターンなど)の情報を記録することで表現しています。
下図のように、拡大・縮小しても線は常に滑らかであるため、解像度に依存せずに使用することができ、また、ファイルサイズも軽いので、印刷業界でよく使われているようです。
ベクターデータの線の美しさが本領を発揮するのは、印刷したものになりますので、画面上で見えるものは粗いプレビュー画像で実物とは異なります。
つまり、Photoshopパターンはラスターイメージで解像度に合わせて使用しますが、IllustratorEPSのパターンは、ベクターデータなので解像度に関係なく自由に加工ができ、どのようなサイズで出力してもきれいに印刷できます。
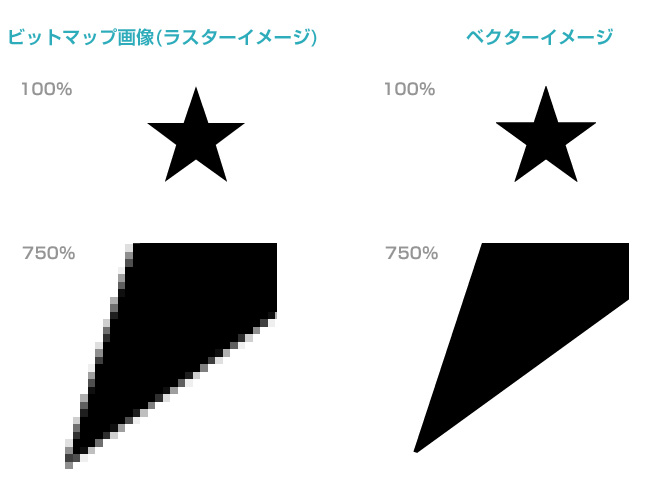
IllustratorEPSは、PhotoshopEPSと違うの?
当サイトで扱っているEPSファイルは、全てIllustratorEPSとなっていますので、PhotoshopEPSとは違います。
EPSはEncapsuleted PostScriptの略で、ベクターデータとビットマップデータの両方を含むことができるファイル形式です。
Windowsの場合、ファイルの拡張子が同じEPSで混同してしまいますが、EPSはおおまかに2種類あります。
IllustratorEPSの場合はベクターデータをPostScript形式で記述したEPSで拡大・縮小しても劣化しません、Photoshopで作成したEPSはラスターデータをPostScript形式で記述したEPSで、拡大すると劣化します。
PhotoshopEPSは、DTPソフトでよく使われる画像形式をPhotoshop用に仕様変更したもので、パソコンのスペックの低かった時代に画面上は低解像度のプレビュー画像で処理を軽くし、実際には、印刷機側で高解像度で印刷される便利なものとして使用されてきたようですが、最近ではパソコンのスペックも上がりPSDファイルのまま使用することが増えてきているようです。
プリントとモアレについて
まず、デジタルトーンの網点やグラデーションのパターンは、必ず原寸で使用してください。拡大・縮小するとモアレが発生します。
モアレが発生する原因は、必ずといっていいほど「拡大・縮小」の処理がどこかで入っていると考えていいと思います。
※自分が意図しない所で自動拡縮されていることもよくあります。
見落としがちな部分として、Photoshopで印刷する際に出る画面で、「メディアサイズに合わせて拡大・縮小」にチェックが入っていると、勝手に用紙サイズに合わせて拡大・縮小してしまいますのでご注意ください。
デジタルトーンを使用したものをプリントした際に、正常であれば綺麗に印刷されますが、
データを作成後、プリントするまでの間にデータ変換やプリンター側の影響で
大なり小なり印刷結果に差がでることがあります。
最も忠実に印刷されるのは、原寸で自宅のパソコンから直接レーザープリンターへ出力することです。
試し刷りであれば、インクジェットでもいいと思います。
中には写真画質で印刷して入稿する方もいるようなので本人のこだわり次第になると思います。
印刷所で印刷する場合はもちろん問題ございませんが、
デジタルトーンに限らず、アナログ原稿からの印刷であっても、
その印刷結果というのは印刷方法や技術その他要因によって多少変化することと思います。
オンデマンド、オフセット、凸版等々。拡大・縮小。入稿データの形式…。
最近は、セブンイレブンなどにデータを持ち込んで印刷(文書プリント)したり、
ネットプリントを試みる方もいらっしゃると思いますので、検証をしてみました。
(検証したのは2010年5月ですので、その後変わっている可能性があります)
【文書プリント】
用紙サイズに合わせて自動で拡大・縮小されてしまうのが原因で、
目も当てられないひどい格子状のようなモアレになります。
これはプリンター側の仕様となっていますのでどうすることもできません。
試し刷りにしても参考にならないひどさですので、これを使ってプリントするならば自宅でインクジェットプリンターで印刷したほうが良いです。
最近はプリンターとスキャナがついた複合機でも6000円~16000程度で購入できるものもありますので、1台持っていて損はないと思います。
【ネットプリント】
会員登録後、tifファイル(2MB以下)をアップロードする際に、
用紙サイズを指定した時点で、自動的にデータのサイズが調整されます。
必ず紙の内側の余白に合わせてわずかに縮小される仕様です。
拡大・縮小の度合いによりモアレになる可能性があります。
こちらも原寸で印刷できないことがネックですが、文書プリントほどひどくはありませんので、
割り切って試し刷り程度に雰囲気を確認する分にはいいかもしれません。
コミックスタジオの機能を使ってネットプリントをした場合は、原寸印刷ができます。
こちらは、モアレもなく発色も綺麗でしたが、少しだけ問題があります。
1ファイルを2MBに抑えるため、独自の特殊な方法でデータが圧縮されるのが原因で、横のグラデーションの再現が苦手のようです。
なだらかなグラデーションは気になりませんが、幅の狭いグラデーション(G-624以下等)では、ちょうど中間部分の再現性が悪く段差のようなムラがでます。
縦のグラデーションは問題がなかったので、この同様のトーンを90度回転させて縦に変更してから印刷をすると問題なく綺麗に印刷されました。
ComicStudioのトーン機能を使って描いたグラデーションの場合は、ムラにはなりませんが、向きに関係なく中間部分がなだらかなグラデーションになっていない(暗い部分から急に明るくなる)感じが少し気になりました。
こちらはグラデトーンを使わない方や細かいことを気にしない方であれば問題ないと思います。
・ローソンやその他コンビニも、データ持ち込みによる印刷は、原寸印刷できないことが多いようです。
以上のように、印刷結果についての原因が別のところにある以上は、
当サイトとしてはどうすることもできないので、使用する際にその点は何卒ご了承ください。
印刷そのものに問題がある場合は、そのプリンターのメーカー等に
お問い合わせ頂くとより正確な情報が得られるのではと思います。
アミ点トーンはどれを使ったらいい?
トーンの番号は、一般的なスクリーントーンに合わせてありますので、
アナログ原稿で漫画を描きなれている方ならチョイスしやすいと思います。
アナログ、デジタルともに描きなれていない方は細いトーンを選んでしまいがちですので注意が必要です。
目の細かいトーン(アミ点70番台など)は、原寸で入稿する場合や月間少女誌のような綺麗な印刷なら問題ないですが、同人誌や少年誌の印刷レベルで縮小されることを考慮した場合は、避けたほうが無難です。
おすすめは・・・
肌の影なら、A-41/A-51。薄いのが好みならA-30/A-40。
原寸での印刷なら、A-60/A-61でもいいと思います。
中間色は、A-53あたりの濃度が30%のものがちょうどいいと思います。
あとは、お好みで調整してください。
デジタルトーンを使用できるソフトとPC環境は?
「デジタルトーンって?」でもご紹介したように、デジタルトーンはプラグインソフトではなく、
それぞれのソフトの機能を利用して使う画像素材です。
沢山の画像をそれぞれのソフトで簡単に使えるように、トーンの元となる画像を1つのファイルにまとめて整理したものが、
PhotoshopパターンやIllustratorEPSスウォッチ、ComicStudio・IllustStudioトーンファイルとなります。
これは、指定のソフト・バージョンでのみ使用可能です。
背景パーツやふきだし素材のようにシームレスパターンではない1枚画像の場合は、
汎用のPNG画像やPSD形式となっていますので、画像編集ソフトであれば問題なく使えると思います。
◆OSについては、Windows/Macどちらでも使用可能です。
※印刷用ファイルは解像度が高く重いので、パソコンのスペックが低いと処理に時間がかかるので注意してください。
上記ソフト以外で使用する場合は、専用のファイルで一括登録ができないので、PNG画像を1つ1つ手動でパターン登録して使います。
指定ソフト以外でPNG画像登録によるパターンの使用も可能な場合がありますが、
機能は各ソフトに依存しますので、機能が少ないソフトや古いソフトを使用した場合にパターンファイルを使うことが困難に感じる場合もあります。
その場合、本来の便利な使い方はできないかと思いますので
よくご検討頂いたほうがいいかと思います。
指定ソフト以外でのパターンファイルの登録方法や使用方法はソフトごとに違いますので、当サイトでは対応しておりません。
ご使用の際は全て自己責任でよろしくお願いいたします。
以下のソフトとバージョンであれば問題ないと思いますが、
ご購入前に必ずテスト用データで使用可能かどうかテストをしてください。
【Photoshopパターンファイル】
・Photoshop7.0以降
・Photoshop Eelements2.0以降
【EPSデジタルトーン】
・Illustrator8.0以降
【ComicStudio・IllustStudio用トーンファイル】
・ComicStudio4.0 EX (以前のバージョンでは動作確認していません)
・IllustStudio1.0
【テスト用ファイル】
テスト用パターンファイルとPNG画像はこちら。
テスト用EPSスウォッチファイルはこちら。
テスト用ComicStudio・IllustStudioトーンファイルはこちら。
大きな1枚画像、背景トーンの原寸テストプリント用データ(600dpi)はこちら。